Setup Intake Emails with CF Email Workers
This guide will show you how to setup a Cloudflare Email worker to receive emails in your Papra instance.
Prerequisites
Section titled “Prerequisites”In order to follow this guide, you need:
- a Cloudflare account
- a custom domain name available on Cloudflare
- a publicly accessible Papra instance
- basic development skills (git and node.js to setup the Email Worker)
If you prefer a simpler solution, you can use the official OwlRelay integration guide.
How it works
Section titled “How it works”In order to receive emails in your Papra instance, we need to convert the email to an HTTP request. This is currently done by setting up a Cloudflare Email Worker that will forward the email to your Papra instance, basically acting as a bridge between the email and your Papra instance.
The code for the Email Worker proxy is available in the papra-hq/email-proxy repository.

-
Create the Email Worker
There are two ways to create an Email Worker, either from the Cloudflare dashboard or by cloning and deploying the code from the papra-hq/email-proxy repository.
-
Option 1: From the Cloudflare dashboard (easier).
- Go to the Cloudflare dashboard.
- Select your domain.
- Go to the
Compute (Workers)tab. - Click on the
Create Workerbutton. - Name your worker (e.g.
email-proxy). - Copy the code from the index.js file (from the papra-hq/email-proxy repository) and paste it in the editor.
-
Option 2: Build and deploy the Email Worker
Clone the papra-hq/email-proxy repository and deploy the worker using Wrangler cli. You will need to have Node.js v22 and pnpm installed.
Terminal window # Clone the repositorygit clone https://github.com/papra-hq/email-proxy.git# Change directorycd email-proxy# Install dependenciespnpm install# Build the workerpnpm build# Deploy the worker (you will be prompted to login to Cloudflare through wrangler)pnpm deploy
-
-
Configure the Email Worker
Add the following environment variables to the worker:
WEBHOOK_URL: The email intake endpoint in your Papra instance (basically.https://<your-papra-instance.com>/api/intake-emails/ingest).WEBHOOK_SECRET: The secret key to authenticate the webhook requests, set the same as theINTAKE_EMAILS_WEBHOOK_SECRETenvironment variable in your Papra instance.
-
Configure your Papra instance
In your Papra instance, add the following environment variables:
Terminal window # Enable intake emailsINTAKE_EMAILS_IS_ENABLED=true# Tell your Papra instance that it can generate any email address from the# domain you setup in the Email Worker as it's a wildcard redirectionINTAKE_EMAILS_DRIVER=random-username# This is the domain from which the intake email will be generated# eg. `domain.com`INTAKE_EMAILS_EMAIL_GENERATION_DOMAIN=papra.email# This is the secret key to authenticate the webhook requests# set the same as the `WEBHOOK_SECRET` variable in the Email WorkerINTAKE_EMAILS_WEBHOOK_SECRET=a-random-key -
Configure the Email Routing
- Go to the
Email Routingtab in the Cloudflare dashboard. - Follow the email onboarding process.
- Add a catch-all rule to forward all emails to the Email Worker you created.
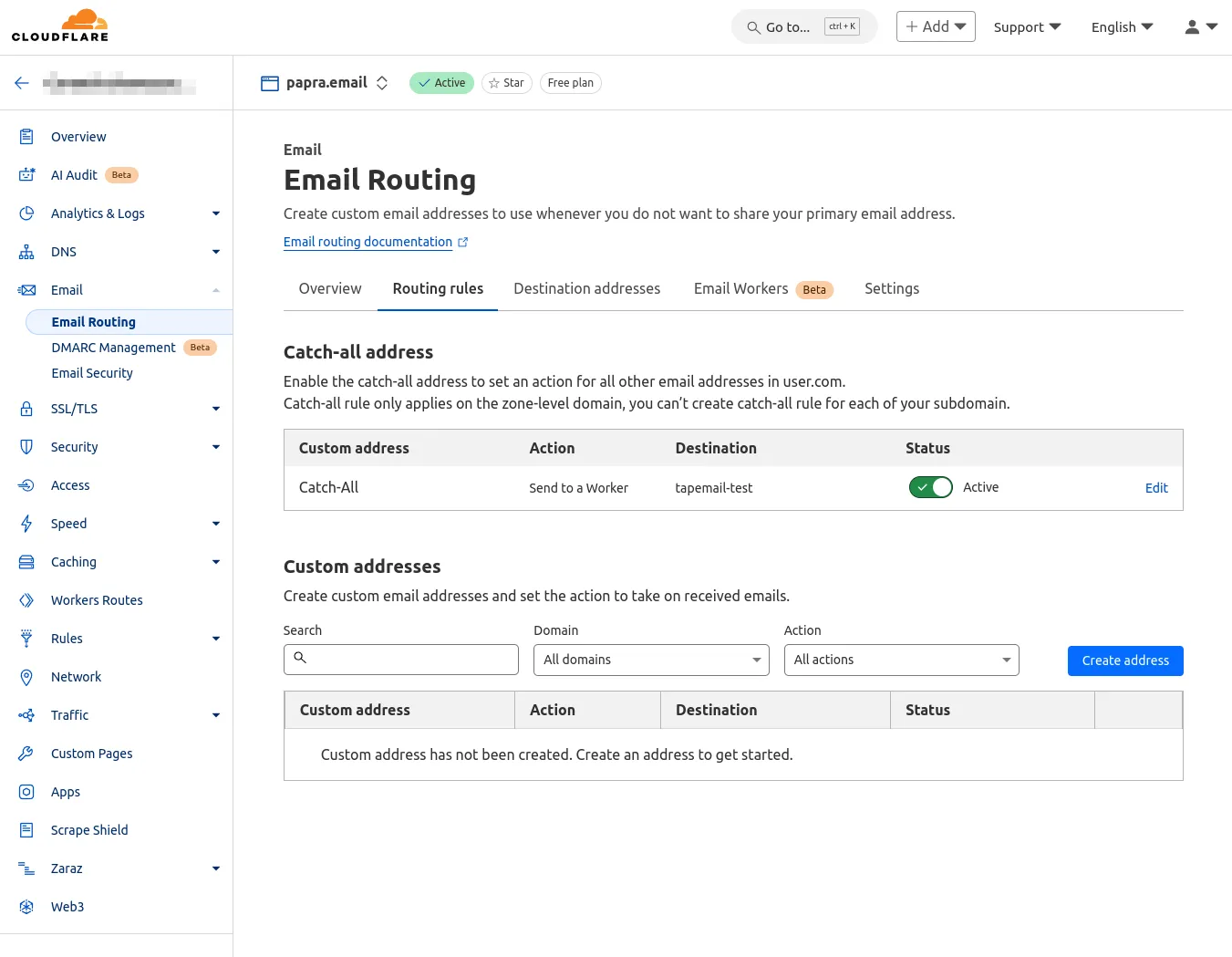
- Go to the
-
Test the setup
In your Papra instance, go to the
Integrationspage in your organization and generates an intake email URL, setup an allowed sender (basically your email address), and copy the generated email address. Send an email to the generated address with a file attached, and check if the file is uploaded to your Papra instance.
Troubleshooting
Section titled “Troubleshooting”Email Worker not receiving emails
Section titled “Email Worker not receiving emails”If the Email Worker is not receiving emails, make sure that the email routing is correctly configured in the Cloudflare dashboard. Also, check the logs in the Email Worker dashboard for any errors.
Papra instance returning 403 Forbidden
Section titled “Papra instance returning 403 Forbidden”If your Papra instance is returning a 403 Forbidden error, make sure that the INTAKE_EMAILS_IS_ENABLED environment variable is set to true in your Papra instance.
Papra instance is returning 401 Unauthorized
Section titled “Papra instance is returning 401 Unauthorized”If your Papra instance is returning a 401 Unauthorized error, make sure that the INTAKE_EMAILS_WEBHOOK_SECRET environment variable is correctly set in your Papra instance.
The worker is not forwarding the email to the Papra instance
Section titled “The worker is not forwarding the email to the Papra instance”Make sure that the WEBHOOK_URL and WEBHOOK_SECRET environment variables are correctly set in the Email Worker, and the INTAKE_EMAILS_WEBHOOK_SECRET environment variable is correctly set in your Papra instance.
Also, check the logs in the Email Worker dashboard or the logs in your Papra instance for any errors.